Welcome
At first thanks for the interest! With this powerful WordPress theme, you can build Personal or Multi-Author blog websites. It is very easy to use and user friendly. With the WordPress Live Theme Customizer - a real-time Theme Options panel you can create your own, unique design. Multiple Blog page variations with cutting-edge Featured Posts Slider, Promo Boxes, Instagram Footer Area and many more are guaranteed to WoW and Inspire!
Ashe Free Setup
- Download ashe.zip file from our website
- Log into your WordPress Admin Panel, navigate to Appearance > Themes and click on Add New button (view screenshot)
- Then Click on Upload Theme button (view screenshot)
- Click on Choose File button (view screenshot) and select ashe.zip file that you have already downloaded
- Click on Install Now Button (view screenshot)
- Click on Activate (view screenshot). You are done!
If you prefer a Video Guide, please watch this tutorial.
Ashe Pro Setup
Theme Download
After the theme purchase, you've received an email with a direct theme download link and the unique license key.
To get started, you need to download the theme first. Please watch this Video Guide to download the theme correctly.
Note: if you are a Mac Safari user, please watch this Video Guide.
Theme Installation
- Log into your WordPress Admin Panel, navigate to Appearance > Themes and click on Add New button (view screenshot)
- Then Click on Upload Theme button (view screenshot)
- Click on Choose File button and select ashe-pro-premium-latest.zip file that you have already downloaded
- Click on Install Now button (view screenshot)
- Click on Activate (view screenshot). You are done!
If you prefer a Video Guide, please watch this tutorial.
Mac Users - Ashe Pro Download
If you are a Mac user and running Safari browser you need to disable auto open of .zip files feature from browser settings in order to download the Ashe theme .zip file properly. This video tutorial will guide you through the process. This is a very common issue for Mac users and could be fixed very easily.
FTP Install
- Extract ashe-pro-premium-latest.zip archive on your local machine
- Log in to your FTP program and go to Wordpress themes folder wp-content/themes
- Upload extracted ashe-pro-premium folder in this directory
- Log in to your admin panel, then go to Appearance > Themes
- Now you'll see Ashe Pro theme in your themes list.
Theme Download & Installation
- If you have already purchased the Ashe Pro theme, please make sure you have received a payment confirmation email - view example
- Now you will be able to access your account on our website: https://wp-royal-themes.com/my-account/ and download the theme with your
own Username and Password (received via email within checkout).
Note: if you have not received that email, please check in Spam, otherwise contact us and we will help you with this. - Log into your account and navigate to Download section (view screenshot)
- Download ashe-pro-v1.x.zip file (watch video). Note: if you are using Mac Safari browser please watch this Video to download a zip file correctly
- Log into your WordPress Admin Panel, navigate to Appearance > Themes and click on Add New button (view screenshot)
- Then Click on Upload Theme button (view screenshot)
- Click on Choose File button and select ashe-pro-v1.x.zip file that you have already downloaded
- Click on Install Now button (view screenshot)
- Click on Activate (view screenshot). You are done!
If you prefer a Video Guide, please watch this tutorial.
Mac Users - Ashe Pro Download
If you are a Mac user and running Safari browser you need to disable auto open of .zip files feature from browser settings in order to download the Ashe theme .zip file properly. This video tutorial will guide you through the process. This is a very common issue for Mac users and could be fixed very easily.
FTP Install
- Extract ashe-pro.zip archive on your local machine
- Log in to your FTP program and go to Wordpress themes folder wp-content/themes
- Upload extracted ashe-pro folder in this directory
- Log in to your admin panel, then go to Appearance > Themes
- Now you'll see Ashe Pro theme in your themes list.
Demo Content
If you are a Wordpress beginner it's highly recommended to install the Demo Content, which will give you a basic content setup similar to our demo website. Please follow the steps in the video tutorial below.
Pro Version
This information covers only Ashe Pro theme features.Navigate to Dashboard > Appearance > Ashe Options, click on Import Demo Content button and wait until it ends. Note that import time depends on your internet connection and server config.
Basic Setup
If you are not a Wordpress beginner and you've just skipped the demo content setup you should get the basic idea of how this theme works.
Logo Setup
To set up a Logo navigate to Appearance > Customize > Site Identity > Logo Setup. Select an Image from Media Library or upload a new one.
Width option should be the same as your logo image width(x) dimension is. To setup a Retina logo, you need to upload 2x bigger image than the Width option is set, for ex: if the Logo image width(x dimension) is 400px, then you should set Width option to 200px.
Also, you can Show/Hide Tagline under the Logo image. Use Display Site Title and Tagline checkbox for that.
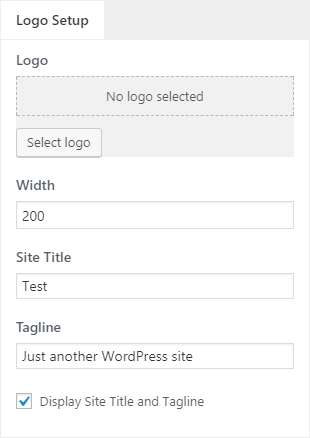
Header Image
Actually, the Header Image is a Logo background area, you can set a background image from Appearance > Customize > Header Image > Page Header (tab). To set up a full screen image, you should set Background Image Size to Cover, but if you want the header image to be repeated - set to Pattern.
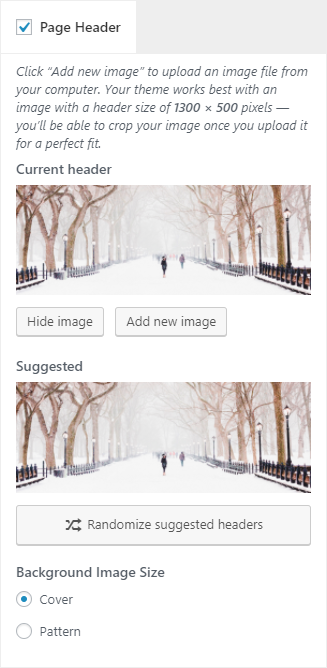
Pro Version
Please note: This information only covers Ashe Pro theme features.You can adjust the Page Header Height and Logo Top Distance (Customize > Site Identity > Logo Setup) in pixels. With these options you can get a multiple variations of the Page Header design. Also, you can enable Parallax Scrolling, which will give a stunning effect to your header image.
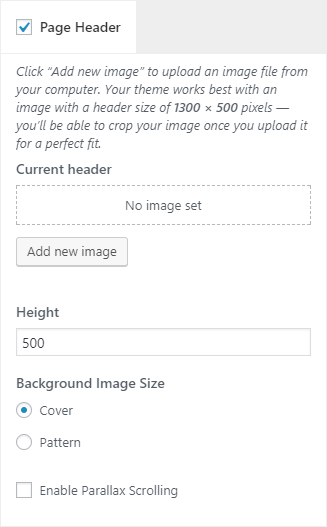
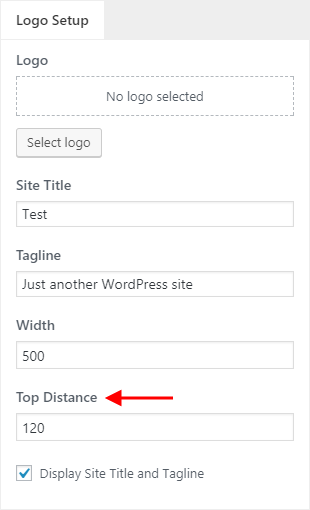
Instagram Setup
To display your instagram feed in the Sidebar Area on your website (Supported for both Free & Pro verisons), please watch this quick Video Guide.
Pro Version
Please note: This information only covers Ashe Pro theme features.For Ashe Pro theme there is additional Instagram Widget area which is displayed in the Page Footer, above your copyright information. Checkout Video Demonstration.
Pro Version
Please note: This information only covers Ashe Pro theme features.
You can set up to 8 Social Icons and display them on 3 different locations: Top Bar (Customize > Top Bar), Main Navigation (Customize > Main Navigation) and Page Footer (Customize > Page Footer).
Also Top Bar has an Arrangement and Background Transparency options, which creates a completely different feelings in your website design.
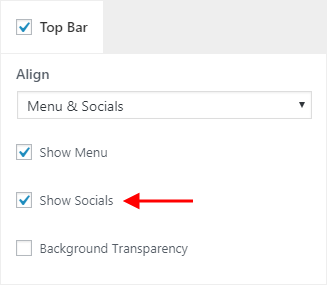
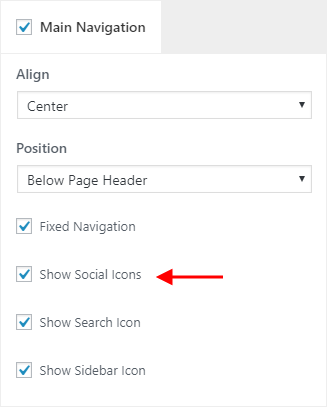
Copyright
You can add your own Copyright information from Appearance > Customize > Page Footer, but the theme and author credits are unchangeable in the Free version.
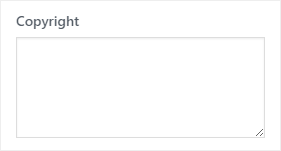
Pro Version
Please note: This information only covers Ashe Pro theme features.Thre are NO "theme and author credits" in the footer! Also, you can enable/disable Social media Icons.
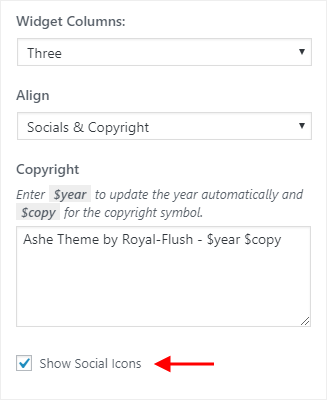
Featured Area
In the featured area you can display Featured Slider and Featured Links(promo boxes).
Featured Slider
Enable Featured Slider from Appearance > Customize > Featured Slider. You can dislpay randomized All Posts or posts by Category in the slider. Also you can set the Number of Slides, which will limit the posts in the slider.
Please note that the post which does NOT have set the Featured Image will NOT appear in the slider.
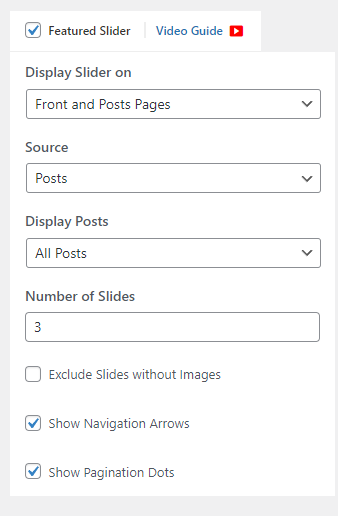
Pro Version
Please note: This information only covers Ashe Pro theme features.
You can set specific posts by post options metabox to be displayed in the Featured Slider. Edit the Post, scroll down to the Post Options and set Show in Featured Slider option to "Yes" to display the current post in the slider. Navigate to Appearance > Customize > Featured Slider and set Display Posts option to "by Post Options - Metabox".
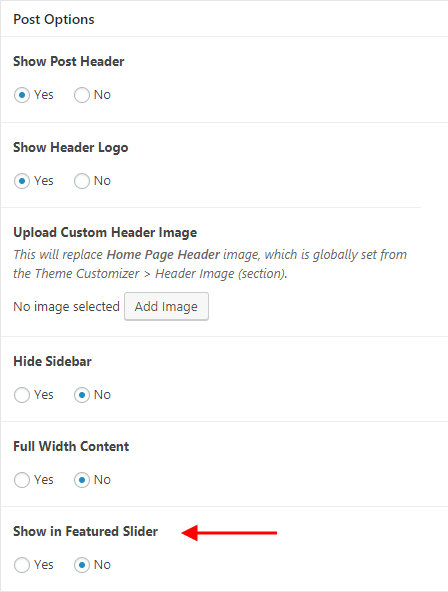
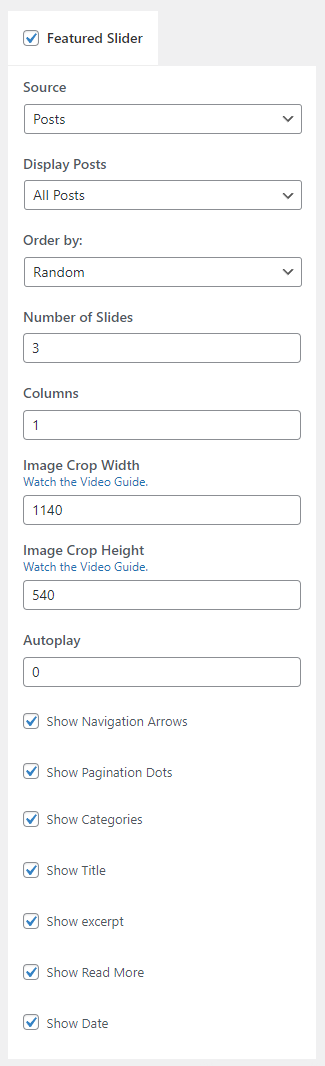
Also you can sort them by Date, Number of comments or just Randomize. You can choose from different Slider layouts, columns could be changed from 1 up to 4. You may enable/disable Slider Arrows, Pagination and other elements as well.
Featured Links
Featured Links or Promo Boxes will showcase your custom links or links to pages on your website. Go to Appearance > Customize > Featured Links and enable them via global checkbox. Then you should set a Title, URL and an Image, but note that without images they won't work properly.
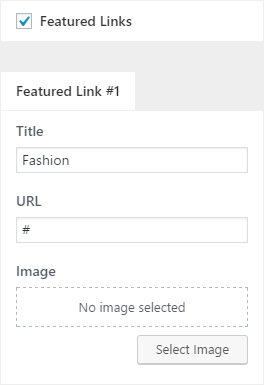
Pro Version
Please note: This information only covers Ashe Pro theme features.You can set up to 6 Featured Links, stretch them to fill the content width and enable/disable gutter.
Blog Feed
All Blog Page options are located in Appearance > Customize > Blog Page section. You can change Post Description type from Post Excerpt to Post Content. The Post Excerpt will display limited trimmed content(only words), while the Post Content will show original post content which could be cut by
<!--more--> tag. You can Change Post Pagination type from Default to Numeric as well.
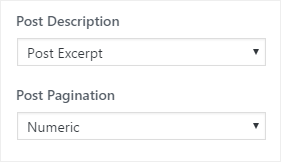
Also you can Disable/Enable some Blog Post elements such as Categories, Date, Author, etc...
Related Posts could be disabled by setting Related Posts - Display options to None value.
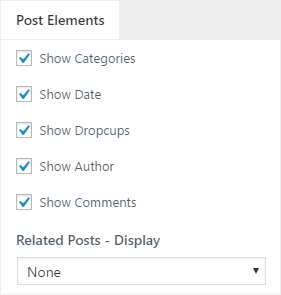
Pro Version
Please note: This information only covers Ashe Pro theme features.
You can control Horizontal and Vertical gutters of your Blog Grid, set Post Excerpt Length, change Read More button text, disable/enable all elements, choose from 4 pagination types: Default, Numeric, Infinite Scroll, Load More Button. Pro version has inbuilt Post Sharing which could be enabled from the Blog Page section.
You can change Blog Grid Layout from Customize > General Layouts > Page Layouts(tab) > Blog Page.
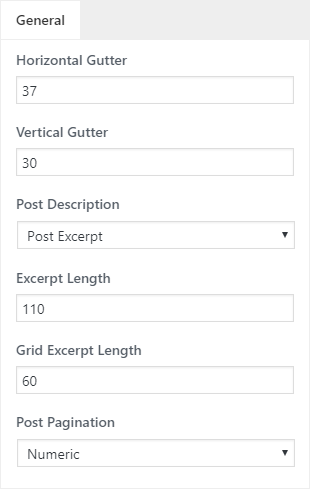
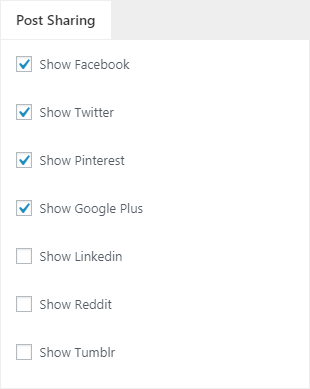
Widgets
Theme supports 4 widgetized areas. Just add widgets in them and they will show up. Empty sidebars are hidden by default.

Sidebar Left widgets will be displayed on the left side of your Blog Feed and the Sidebar Right to the right side.
Footer Widgets will be displayed after your Blog Feed.
Sidebar Alt is and additional sidebar which is hidden by default and slides from left to right when the Sidebar Alt Icon is triggered. This icon is located on the left side of the Main Menu in the Main Navigation section. Icon can be disabled form Customize > Main Navigation Section.
Pro Version
Please note: This information only covers Ashe Pro theme features.There is additional Instagram Widget area which is displayed in the Page Footer, above your copyright information. To setup this widget please watch this quick Video Guide.
Predefined Styles
Pro Version
Please note: This information only covers Ashe Pro theme features.Ashe Pro comes with 14 Built-in Predefined Styles. You can activate any of them with one click, please watch the video below to see how it works.
If you want to activate one of the Predefined Styles in the Ashe Pro theme, navigate to Appearance > About Ashe and click on Activate button on the style you want to apply. Don't forget that the changes you've made in the Theme Customizer before activation, will be lost.
WARNING!
All the changes made in the Theme Customizer will be lost and overwritten by this Style. Please note, that this will only change settings in the Theme Customizer and will NOT affect your website content (pages, posts, menus, media, widgets, etc..).
NOTE!
If you are activating one of these styles on the fresh installation of WordPress (i.e. you have no content yet) it's recommended to import the theme Demo Content.
Translate Theme
Please watch the video below to learn how to translate the theme
Child Themes
Theme License
Pro Version
Please note: This information only covers Ashe Pro theme features.
After Version 2.0 you need to enter a License Key in order to receive Automatic Theme Updates which includes Feature Updates, Security Updates and Bug Fixes. After purchase you will receive an email with the unique License Key which then could be used for the theme activation. If you have not received this email yet, click on Get My License Key button and enter your email address to resend it but don't forget to check the Spam folder.
Note: If you have not received that email, please contact us and we will help you.
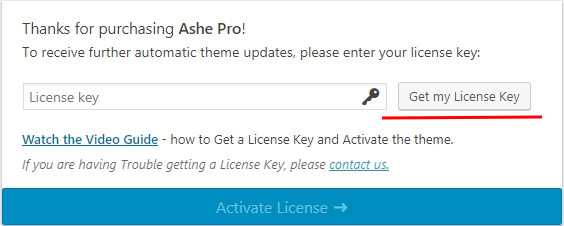
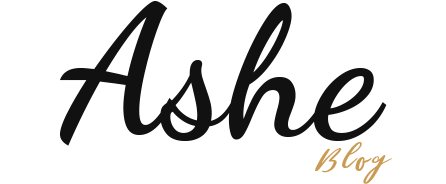
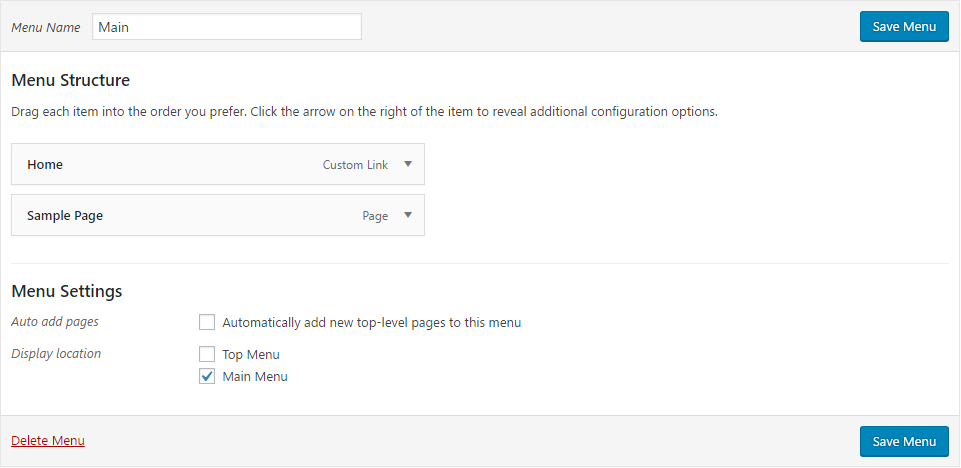
Social Media
To set up Social Media Icons navigate to Appearance > Customize > Social Media, first select the icon, then enter your social media URL. These icons will appear in the Top Bar (the very top of your website).
You can disable Top Menu and Social Icons globally form Appearance > Customize > Top Bar.